Install the SalesForce Screen Flow package from here.
After installation, first make sure that you have entered your credentials for the AFD API. You can do this by selecting ‘Setup’ from the top right-hand corner and then going to ‘Custom Code’ > ‘Custom Settings’.
Next to Address Config, click on ‘Manage’ then under ‘Default Organization Level Value’, click on ‘Create New View’.

Choose an appropriate name, maximum response is how many results you want to appear when searching for an address. Enter your serial number and password, and in the “Serial Endpoint” field enter https://api.afd.co.uk/
If you want to use ID and Token, contact support at support@afd.co.uk and provide the domains for your organisation. They can be found in Setup > User Interface > Sites and Domains > Domains

If you have been supplied with ID and Token, enter them instead of serial and password. In the “Token Endpoint” field, enter https://apps.afd.co.uk/json, and ensure “Use Token” is ticked.


It should appear as follows once set:

After you have setup your credentials, you need to ensure that you have updated/imported the country list into the AFD Countries Object.
To do this, go via the App Launcher and select ‘View All’ – scroll to ‘All Items’ and choose ‘AFD Countries’. Select the import option. An example CSV file can be downloaded here.


Continue to the next page to import. Once imported, go back to the Countries page, and select the setup option – ‘Select Fields to display’ to display the imported country fields.

Within the flow build, when editing your screen, add the Address Finder (AFD Validation) component from the components list from within the custom section.
The address Finder component should appear as follows:

Set the properties of the component to define the address fields to be displayed. The address component properties will generate the address fields. If you have existing address fields within your screen, you will need to replace them with the component field settings for interaction with the lookup.
Set the Default Country to the 3-character ISO code (e.g., GBR). This will default the country component to UK addresses.
The list data returned by the initial lookup makes use of the list value from the field presets e.g. Standard. The AFD Field Type should be set to one of these. Should your required output fields be available in the same preset (e.g. Standard fields), the AFD Field Type setting will determine the fields returned.
Additionally, there is a ‘custom fields’ option. This allows you to specify the individual fields you want to be mapped into your output fields, should your required fields span multiple field presets (e.g. fields from the standard and raw presets). The example below shows how to combine fields from the raw and standard data presets.
Note. You will need to enter the fieldnames separated by the @ symbol as shown and make sure they are correctly mapped in the “AFD Field to map for Output” fields too (further details below).

In addition, set the AFD Password and AFD Serial field setting.
There are 3 sets of field properties. The AFD Field to map, The Label for the Output, and the Output Value.
AFD Field to Map – set this to the field value returned from the lookup. For example, setting to Address1:

Set the label that will be displayed for this field at the corresponding ‘Label for Output’ . For example, ‘Address Line 1’:

The Output value fields are what you will use when assigning the field values to your object via the create records element.
When viewing your screen flow page, it should appear as follows, when set with the examples above:

You can specify the Helptext for a field which will be displayed as a tooltip.
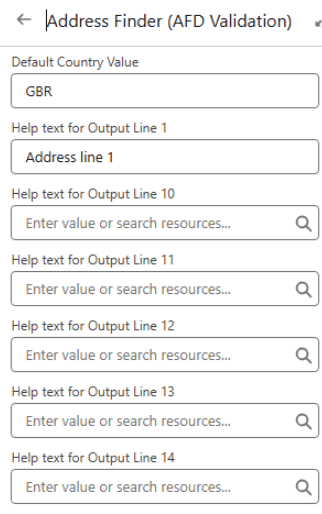
To mark fields as Mandatory add {!$GlobalConstant.True} to the chosen “Required Output line” field.
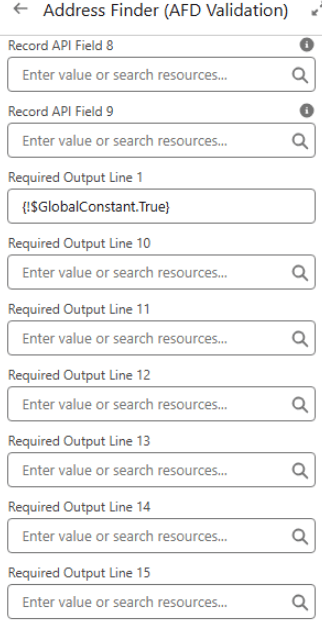
To ensure this works correctly, it is required that you have already updated/imported the country list into the AFD Countries Object. Within the flow build, the properties of the component to define the phone fields will be displayed like the below:


To ensure this works correctly, it is required that you have already updated/imported the country list into the AFD Countries Object. Within the flow build, the properties of the component to define the phone fields will be displayed like the below:


All API Calls will be stored in an object called AFD API Logs:

